Yah datang kesini, detected lah ram kalian 100 persen terus ya wkwkwkkw. Santai bang gak salah lah kalian datang dimari wkwkwk. Kami akan berikan kalian solusi permasalah yang kadang ram penuh di windows, High Memory/Ram, Memory atau Ram 100%, Masalah kalian akan selesai dimari. Kalau masih penuh jangan lupa komen, biar nanti kami solusi terbaik untuk kalian.
Daftar Masalah yang terselesaikan dengan Solusi dari Kami
- How To Fix High Memory/RAM Usage In Windows 10
- Cara mengatasi RAM Penuh di windows 10
- Cara mengatasi Memory/RAM 100% di Windows 10
Kami memberikan 2 solusi untuk menyelesaikan masalah Ram Penuh di Windows 10. Cara Pertama setting dari Regristy Editor (Regedit), dan yang kedua melalui Services.msc. Saya sarankan coba solusi yang pertama dahulu, jika masih high memory/ram usage baru bisa kalian coba cara yang melalui regedit
Daripada lama lama saya nulis mending gas aja perbaiki laptop kalian, ikuti langkah langkah yang saya berikan ya biar ram kalian gak naik naik sendiri.
Cara yang kami berikan cukup RUN -> TULIS "SERVICES.MSC" -> CARI "SUPERFETCH" -> STOP SUPERETCH -> MATIKAN START UP DARI AUTOMATIC MENJADI DISABLED.
Masih bingung ya, nih saya kasih langkah langkah yang lebih jelasnya. berikut langkah mengatasi High Memory/RAM 100% di Windows 10 lengkap dengan gambar.
1. Tekan Tombol di Keyboard "Windows + R" atau "Klik Kanan di Logo Windows" dan Pilih "Run"
2. Tulis "services.msc" setelah itu pilih "OK"
3. Cari "Superfetch"
4. Klik kanan tepat di "Superfetch" dan Pilih "Stop".
5. Klik kiri 2 kali di Superfetch.
6. Ganti Startup Type dari "Automatic" menjadi "Disabled"
7. Apply dan Ok.
8. Restart
Cara yang kami berikan cukup mudah mulai masuk ke REGEDIT -> CARI "HKEY_LOCAL_MACHINE -> CARI "SYSTEM" -> CARI "Controlset001 -> CARI "Services" -> CARI "NDU" -> PILIH FILE "START" -> PILIH "MODIFY" -> RUBAH VALUE DATA DARI "2" MENJADI "4" -> Restart.
Masih bingung ya, nih kami kasih langkah langkah yang lebih jelasnya. berikut langkah mengatasi High Memory/RAM 100% di Windows 10 lengkap dengan gambar.
1. Masuk ke "Regedit" Caranya : Search di Star Menu "Regedit" + Run Administrator
2. Jika muncul "user account control" Pilih Yes
3. Tampilan Regedit (Registry Editor)
4. Cari dan Buka Folder "HKEY_LOCAL_MACHINE"
5. Cari dan Buka Folder "System"
6. Cari dan Buka Folder "ControlSet001"
7. Cari dan Buka Folder "Services"
8. Setelah itu Pilih Folder "NDU"
9. Setelah Masuk Folder "NDU", Cari "Start"
10. Klik Kanan di "Start" dan Pilih "Modify"
11. Ganti Value Data dari "2" Menjadi "4"
12. Klik OK
13. Selesai
How To Fix High Memory/RAM 100% di Windows 10 mudah kan. Bagi yang coba cara pertama gagal coba cara kedua. kadang bisa menggunakan 1 solusi, kadang juga harus menggunakan 2 cara yang kami berikan.
Untuk itu bagi yang masih gagal atau masih sering naik sendiri Memory atau RAM kalian sering 100% di windows 10, bisa komentar di blog kami, atau bisa hubungi saya di facebook admin. Tapi maaf jika tidak fast respon karena saya masih ada kegiatan di dunia nyata. Saya bisa membalas komentar kalian pada malam hari ketiak saya slow.
Demikian solusi cara mengatasi high memory/ram usage langung naik 100% atau penuh padahal baru buka explorer di windows 10. Semoga solusi yang kami berikan dapat mengatasi masalah tersebut. Sampai jumpa dan Semoga berhasil.
Daftar Masalah yang terselesaikan dengan Solusi dari Kami
- How To Fix High Memory/RAM Usage In Windows 10
- Cara mengatasi RAM Penuh di windows 10
- Cara mengatasi Memory/RAM 100% di Windows 10
Kami memberikan 2 solusi untuk menyelesaikan masalah Ram Penuh di Windows 10. Cara Pertama setting dari Regristy Editor (Regedit), dan yang kedua melalui Services.msc. Saya sarankan coba solusi yang pertama dahulu, jika masih high memory/ram usage baru bisa kalian coba cara yang melalui regedit
Daripada lama lama saya nulis mending gas aja perbaiki laptop kalian, ikuti langkah langkah yang saya berikan ya biar ram kalian gak naik naik sendiri.
Cara Memperbaiki High Memory/RAM 100% di Windows 10
Cara pertama untuk Memperbaiki High Memory/RAM 100% di Windows 10 melalui services.msc. Cara ini cukup mudah tinggal stop dan matikan memulai superfetch ketika hidup. Kadang solusi masih kurang cukup kuat untuk menyelesaikan masalah. Tapi kadang permasalahan tersebut langsung bisa terselesaikan dengan solusi pertama dari kami, untuk itu yang masih belum terselesaikan bisa coba cara kedua yang kami berikan.Cara yang kami berikan cukup RUN -> TULIS "SERVICES.MSC" -> CARI "SUPERFETCH" -> STOP SUPERETCH -> MATIKAN START UP DARI AUTOMATIC MENJADI DISABLED.
Masih bingung ya, nih saya kasih langkah langkah yang lebih jelasnya. berikut langkah mengatasi High Memory/RAM 100% di Windows 10 lengkap dengan gambar.
1. Tekan Tombol di Keyboard "Windows + R" atau "Klik Kanan di Logo Windows" dan Pilih "Run"
2. Tulis "services.msc" setelah itu pilih "OK"
3. Cari "Superfetch"
4. Klik kanan tepat di "Superfetch" dan Pilih "Stop".
5. Klik kiri 2 kali di Superfetch.
6. Ganti Startup Type dari "Automatic" menjadi "Disabled"
7. Apply dan Ok.
8. Restart
Cara Kedua Mengatasi High Memory/RAM 100% di Windows 10
Ini solusi kedua yang bisa mengatasi masalah high memory usage atau ram penuh 100% terus di windows 10. Kalau solusi ini edit di systemnya yang cara pertama tadi menghentikan agar program tersebut tidak jalan sendiri ketika windows hidup.Cara yang kami berikan cukup mudah mulai masuk ke REGEDIT -> CARI "HKEY_LOCAL_MACHINE -> CARI "SYSTEM" -> CARI "Controlset001 -> CARI "Services" -> CARI "NDU" -> PILIH FILE "START" -> PILIH "MODIFY" -> RUBAH VALUE DATA DARI "2" MENJADI "4" -> Restart.
Masih bingung ya, nih kami kasih langkah langkah yang lebih jelasnya. berikut langkah mengatasi High Memory/RAM 100% di Windows 10 lengkap dengan gambar.
1. Masuk ke "Regedit" Caranya : Search di Star Menu "Regedit" + Run Administrator
2. Jika muncul "user account control" Pilih Yes
3. Tampilan Regedit (Registry Editor)
13. Selesai
How To Fix High Memory/RAM 100% di Windows 10 mudah kan. Bagi yang coba cara pertama gagal coba cara kedua. kadang bisa menggunakan 1 solusi, kadang juga harus menggunakan 2 cara yang kami berikan.
Untuk itu bagi yang masih gagal atau masih sering naik sendiri Memory atau RAM kalian sering 100% di windows 10, bisa komentar di blog kami, atau bisa hubungi saya di facebook admin. Tapi maaf jika tidak fast respon karena saya masih ada kegiatan di dunia nyata. Saya bisa membalas komentar kalian pada malam hari ketiak saya slow.
Demikian solusi cara mengatasi high memory/ram usage langung naik 100% atau penuh padahal baru buka explorer di windows 10. Semoga solusi yang kami berikan dapat mengatasi masalah tersebut. Sampai jumpa dan Semoga berhasil.
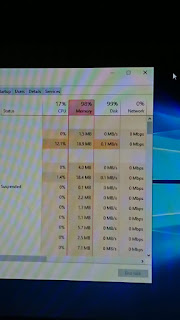
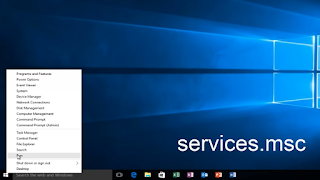
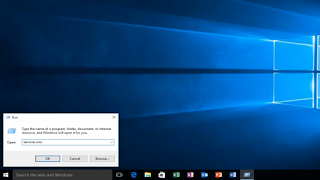
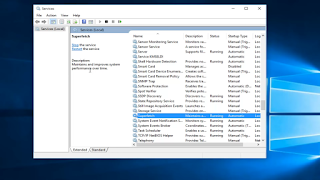

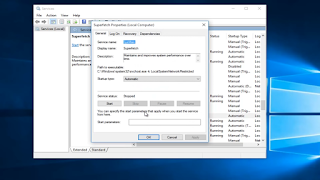
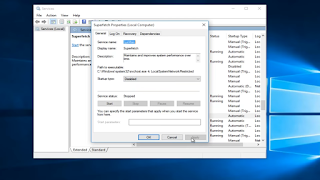



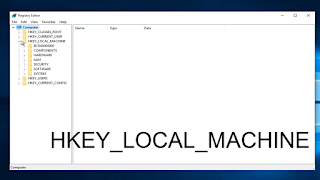
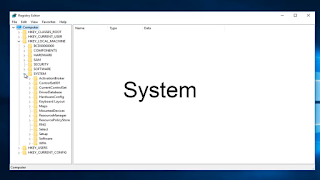

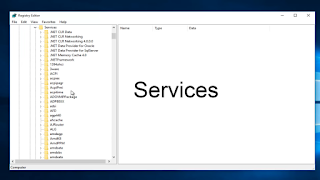

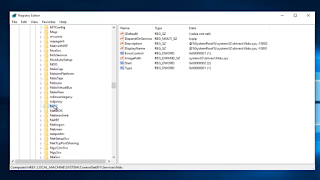
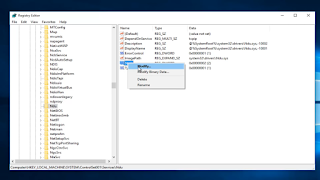

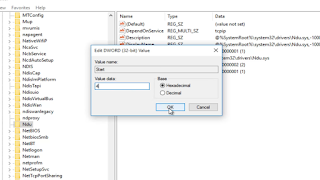
EmoticonEmoticon